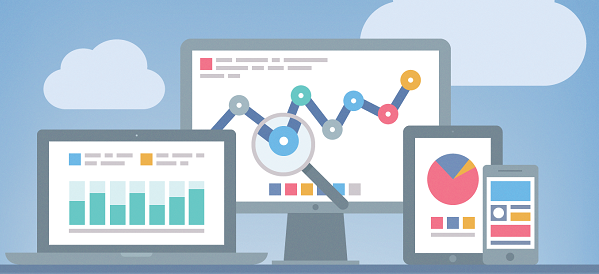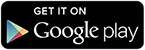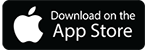Mục đích là đếm số người đọc hết nội dung Bài viết để đánh giá cách làm nội dung và chia sẻ dữ liệu sang Google Adwords và Facebook Audiences (để chạy quảng cáo tiếp thị lại).
Chúng tôi sử dụng các công cụ sau và nó được cài sẵn lên website:
- Google Tag Manager.
- Google Analytics (không nhất thiết phải cài qua Google Tag Manager).
- Facebook Pixel.
Ý tưởng thực hiện
Khi độc giả cuộn chuột đến chân của nội dung, thì Google Tag Manager sẽ ra lệnh (trigger) gửi một sự kiện lên Google Analytics và Facebook Pixel.
Bước 1: Xác định vị trí chân nội dung và thiết lập trigger trong Google Tag Manager
Để chính xác, bạn có thể sử dụng một element css khi được hiển thị lên màn hình (element visibility) hoặc bạn có thể đo tương đối bằng cách khi độc giả cuộn chuột 80% màn hình. Trong bài viết này tôi giới thiệu cách element css hiển thị.
Việc đầu tiên là cần xác định element. Tìm ra element xuất hiện ở nội dung bài viết, đưa chuột chọn inspect để lấy tên Class CSS.
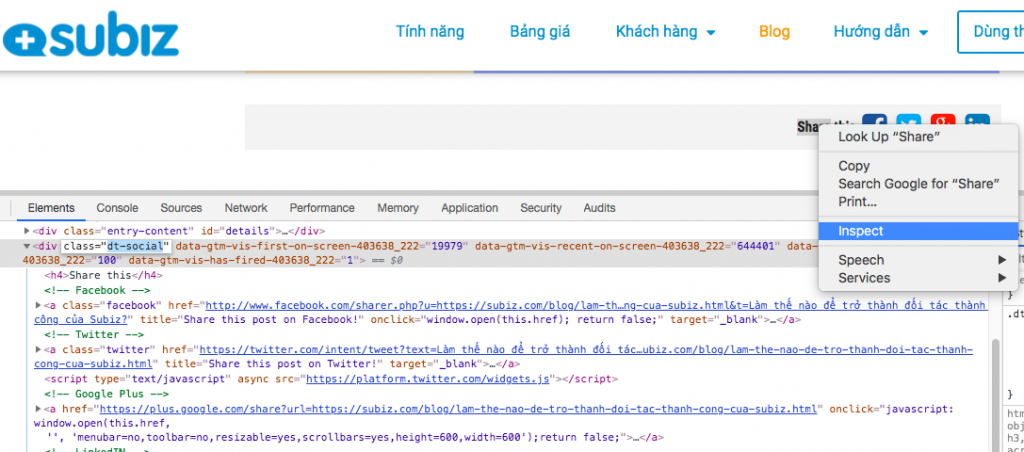
Trong ví dụ trên, tôi chọn Nút Share và xác định được Class CSS là “dt-social”.
Login Google Tag Manager, chọn tạo trigger với loại element visibility. Thiết lập như hình dưới:
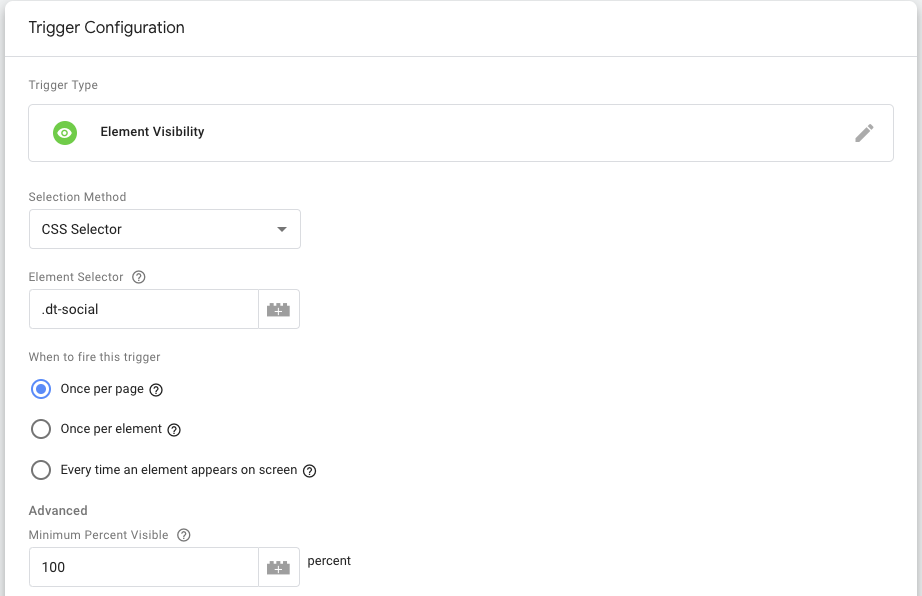
Tại ô input Element Selector bạn điền tên Class CSS vừa tìm được ở trên. Trong ví dụ này là “dt-social”. Sau đó đặt tên và Lưu lại trigger.
Bước 2: Thiết lập gửi event sang Google Analytics và Facebook Pixel.
Tại Google Tag Manager, bạn tạo Tag mới loại “Custom HTML”. Để gửi event sang Google Analytics bạn dùng đoạn mã sau:
<script>ga(‘send’, ‘event’,'[TÊN EVENT]’, ‘[HÀNH ĐỘNG]’, ”[NHÃN EVENT]’); </script>
Để gửi sang Facebook Pixel bạn dùng mã sau:
<img height=”1″ width=”1″ border=”0″ alt=”” style=”display:none” src=”https://www.facebook.com/tr?id=[MÃ FACEBOOK PIXEL của bạn]&ev=[Tên EVENT]” />
Thay thế các ngoặc vuông trên bằng các giá trị của bạn. Chú ý cách đặt tên để bạn dễ dàng hiểu được dữ liệu này trong Google Analytics và Facebook Pixel.
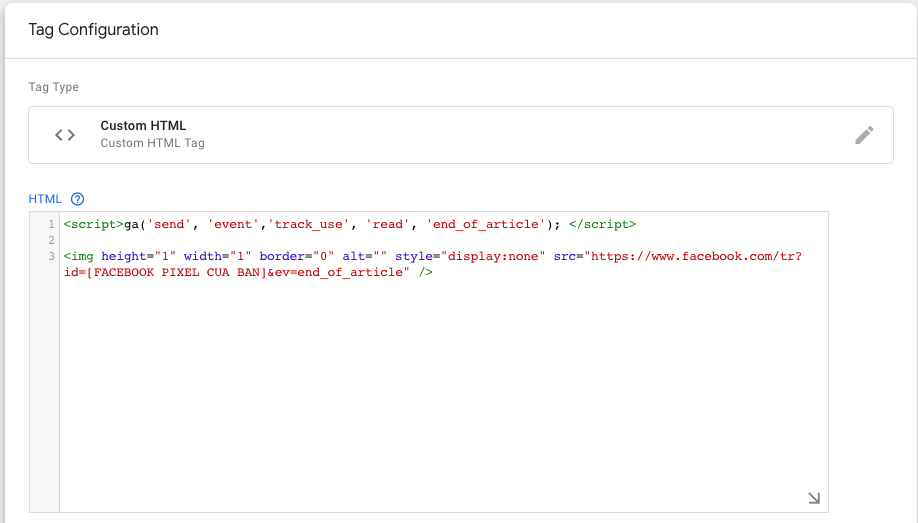
Đặt tên Tag, lưu lại và Xuất bản lên Google Tag Manager. Bạn có thể đặt chế độ Preview để có thể kiểm tra hoạt động và cuối cùng có thể vào xem dữ liệu tại Google Analytics.
Bước 3: Xem dữ liệu
Login Google Analytics > Behavior > Events để xem event:
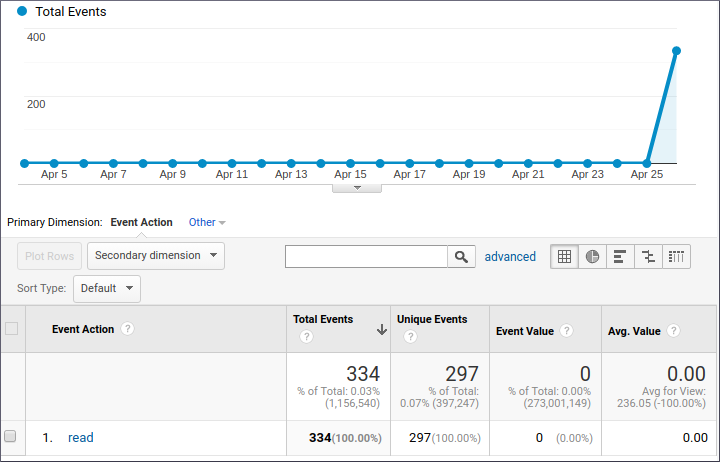
Bạn cũng có thể tạo segment để lọc và tìm kiến sự khác biệt của đối tượng này trên Audiences như : Khu vực, độ tuổi, thiết bị … và tạo Google’s Audience để chuyển dữ liệu sang Google Adwords.
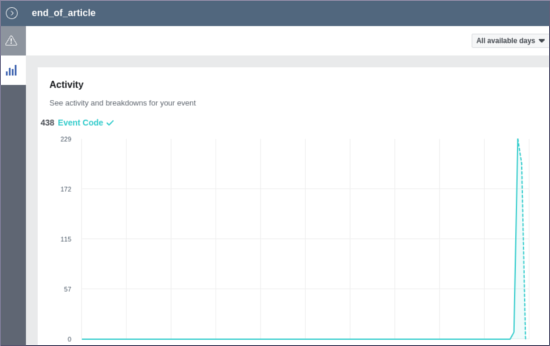
Tương tự với Facebook Pixel, tạo Custom Audiences với Event và chạy quảng cáo với tệp này.
Chúc bạn thành công trong việc sử dụng dữ liệu để phát triển doanh nghiệp của mình!